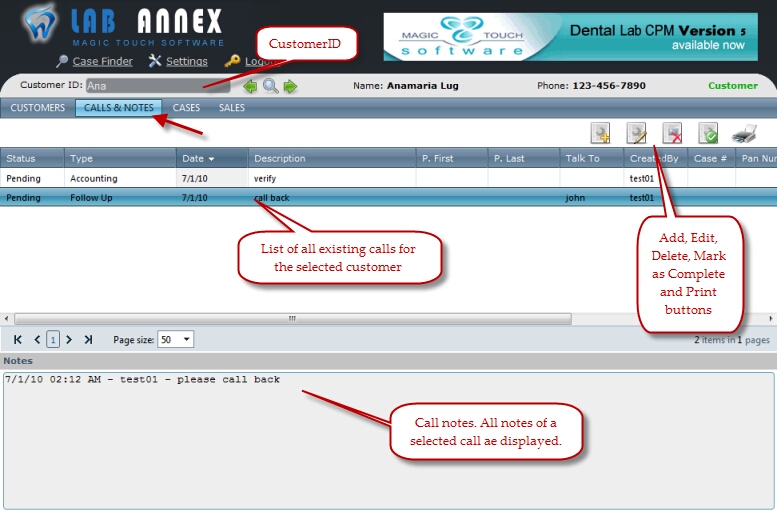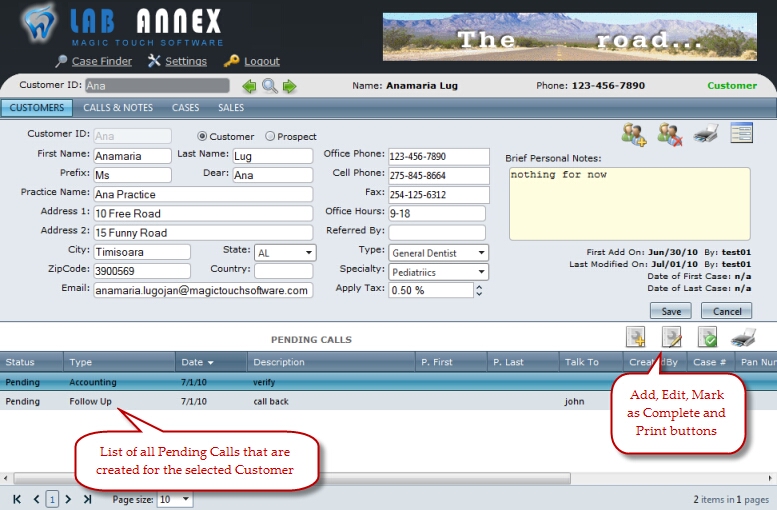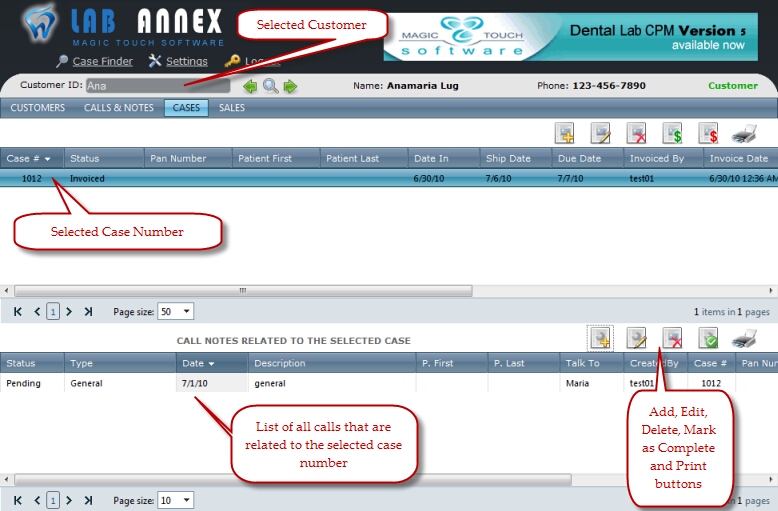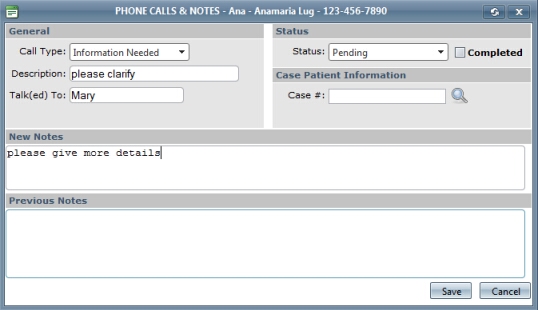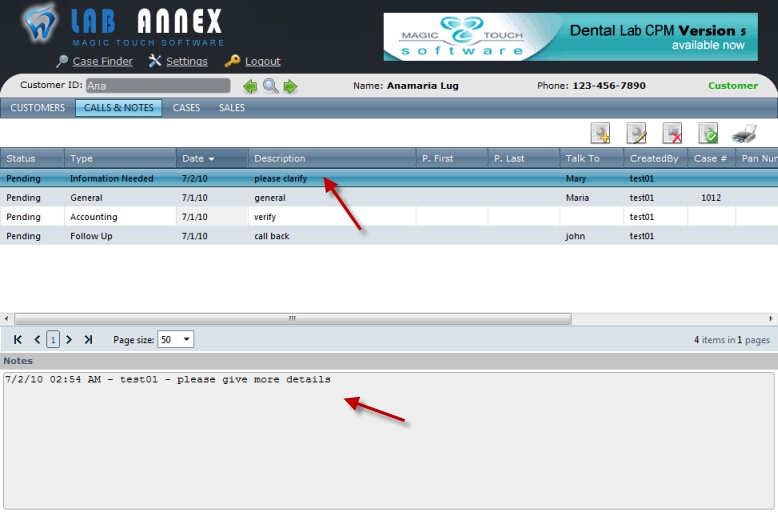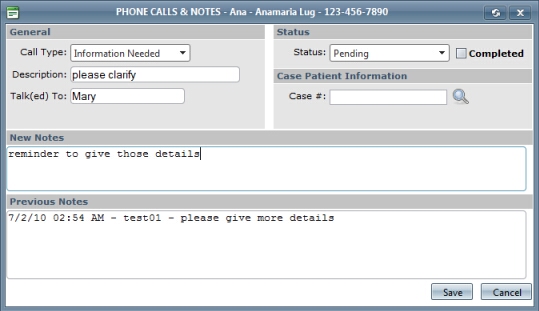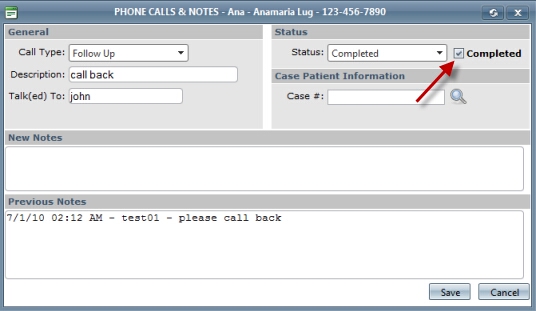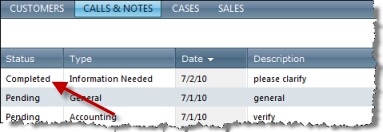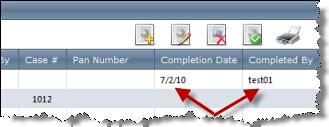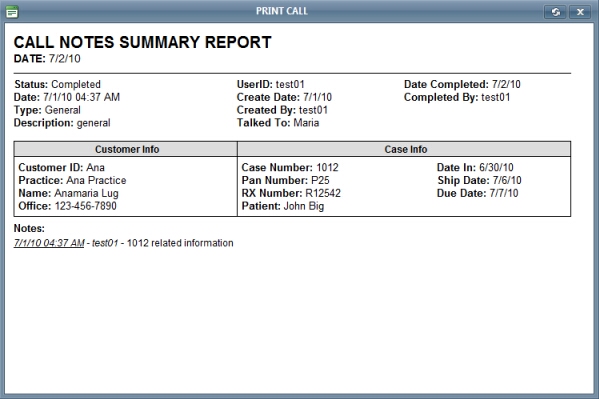Usage:
Calls and Notes are displayed on three different forms. In order to simplify the topic description all examples used for creation, update, complete, delete and print calls will refer to the Call and Notes form. You can follow the steps to perform these actions no matter from what form you are accessing the Call and Notes options. Any differences or extra information will be explained in additional notes.
Navigation:
Calls can be added, updated and deleted on any of the following three forms. The difference between them is that:
| ► | On Customer form - Only the Pending Calls are displayed. Once the Call is Completed it is removed from the grid. |
| ► | On Call and Notes form - All Calls are displayed regardless of their statuses. |
| ► | On Cases form - Only the Calls that correspond to the selected case are displayed. |
How to:
1. Calls and Notes form. Is the second tab next to the Customer button.
Call and Notes form 2. Customer form > Pending Calls
Pending Calls list on Customer form. 3. Cases form > Call Notes Related to the selected case
Call Notes Related to the selected case |
1. Click on New Call.
New Call button 2. The Phone Calls and Notes form will open and you must enter specific information such as Call Type, Description, Talk(ed) to, Status and any other notes you wish to have logged in the database.
New Call form - Add new Call Note: - If the call is created on Cases form for a selected case then the Case # field will be automatically populated with the case number. - If the call is not created from the Cases form but you still want to relate this call to a case, click the magnifying glass icon located next to the field labeled Case # and select the Case number from the list that is displayed. 4. In New Notes section enter any information you wish. 3. Click Save. The call is added to the database and it is displayed in the Call and Notes form. By clicking on the record the Notes can be viewed on the bottom of the page.
Calls and Notes form with the list of calls Note: - If the Call Status is Pending then the record can be also viewed from the Customer form in Pending Calls section on the bottom of the form. - If a Case Number was entered then the Call can also be viewed on the Cases form in Call Notes Related to the selected case section on the bottom of the form when the corresponding case number is selected. More details about Creating a Call for a Case please see here. |
1. To find a call you need to make sure you are on the correct Customer ID. To find a Customer please see this topic. 2. On the Calls and Notes page, located in the first field is a list of all of the calls logged into the database. Located in the lower field are all the notes that have been logged in a call log that is highlighted in the first field. 3. Once you find the call you wish view or edit, select it from the click and then click Edit Call.
Edit Call button 4. A form will open with all of the existing call and note information and you are able to make any necessary changes such as:
Call and Notes form opened for editing Note: If the call had Notes entered before editing these are displayed on the Previous Notes field at the very bottom of the form and those may not be edited. All notes that are logged into the system are kept and cannot be deleted or edited. |
Two possibilities are provided to Complete the Call. You can either use the Complete Call button while the call is selected on Calls and Notes form, or you can open the Call for editing and manually change the status.
1. Select the call you want to complete by clicking on it in the Calls and Notes form's grid. 2. Click on Complete Call button.
Complete selected Call button 3. Click OK when asked form confirmation.
1. Select the call you want to complete by clicking on it in the Calls and Notes form's grid. 2. Click on Edit Call button.
Edit Call button 3. Check the Complete checkbox or select the Complete status from the drop down list.
Call and Notes form opened for editing 4. Click Save.
Whatever path you followed, after finishing the process the result is the same: Call status changed to Complete and Completion Date and Completed By fields are populated with current date and the user name that made the update.
|
1. Select the call you want to Print by clicking on it in the Calls and Notes form's grid. 2. Click on Print Call Button.
Print Call Button 3. Select the Printer and you get the Call Notes Summary Report.
Call Notes Summary Report What is displayed on the report?
|
1. Select the call you want to Delete by clicking on it in the Calls and Notes form's grid. 2. Click on Delete Call Button.
Delete Call Button 3. Click OK when asked form confirmation. Call is removed from the grid. |
Related topics: