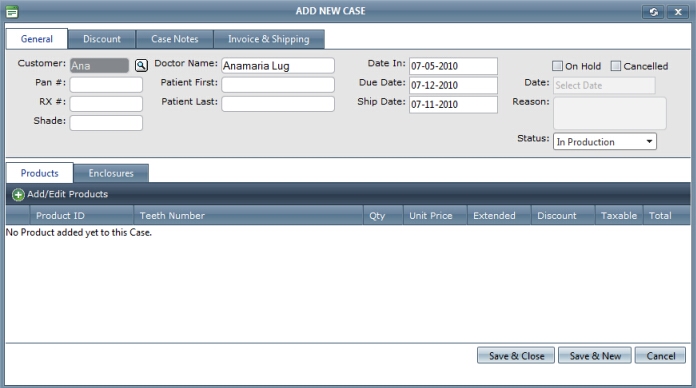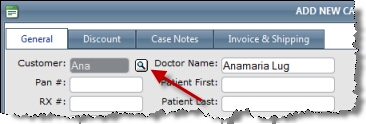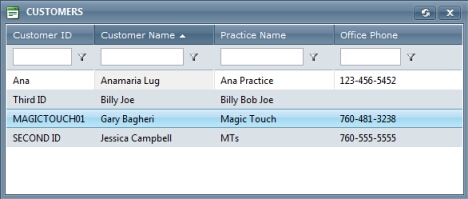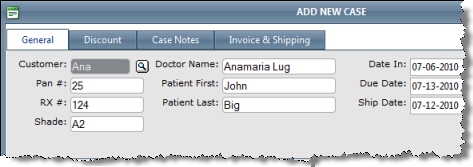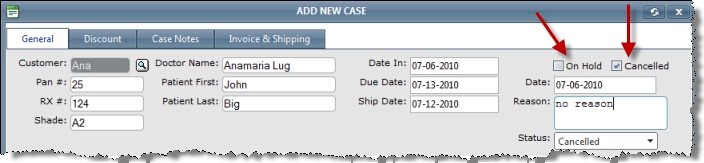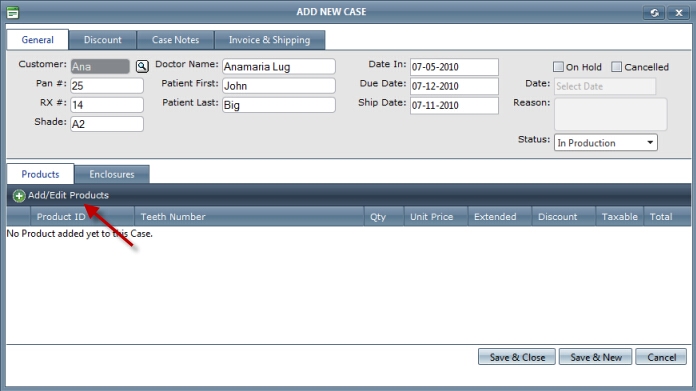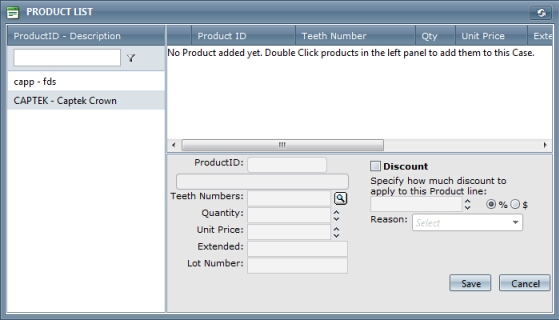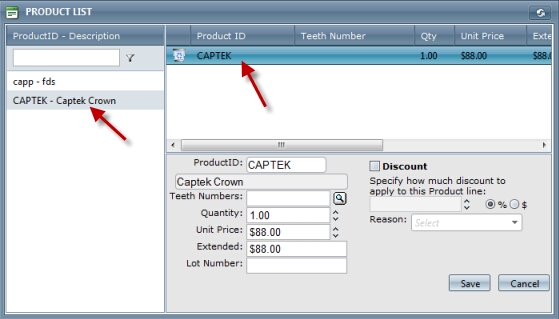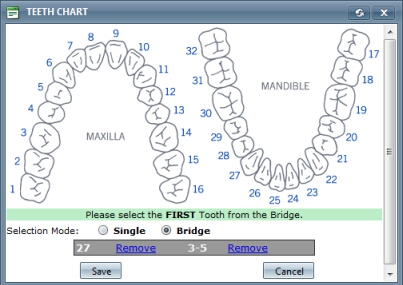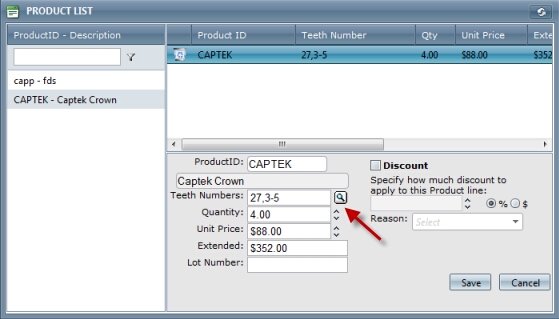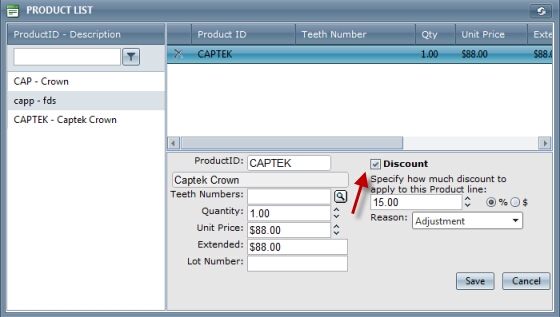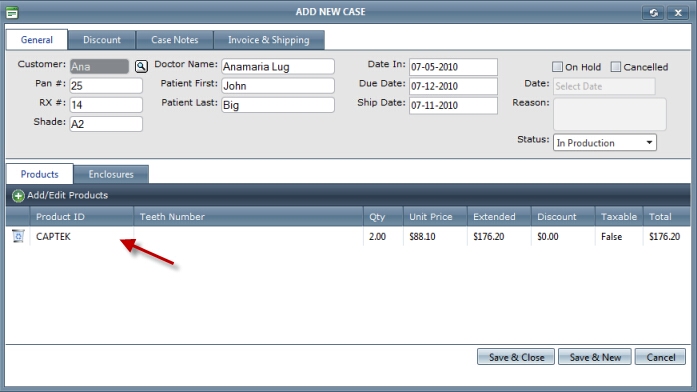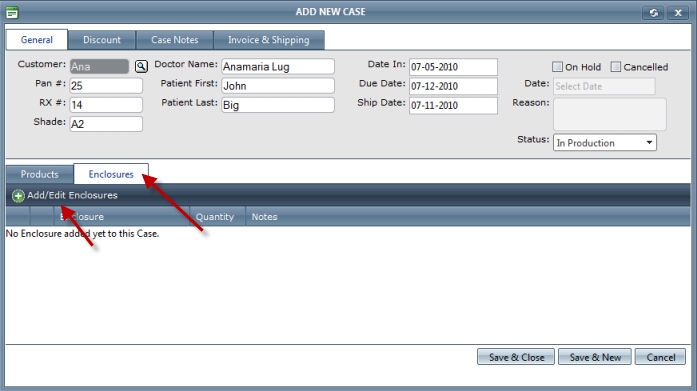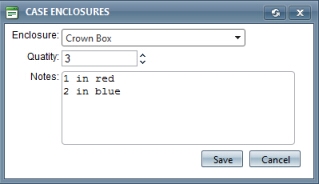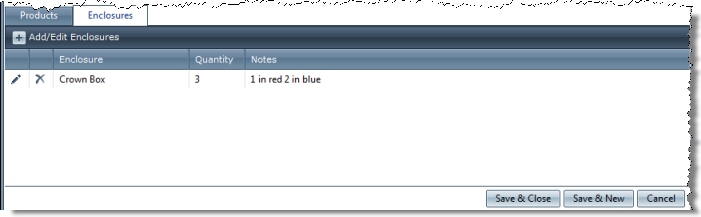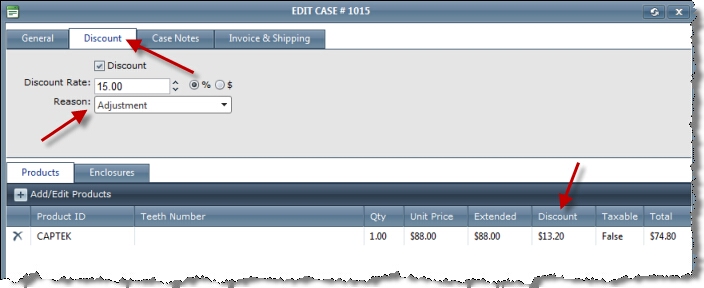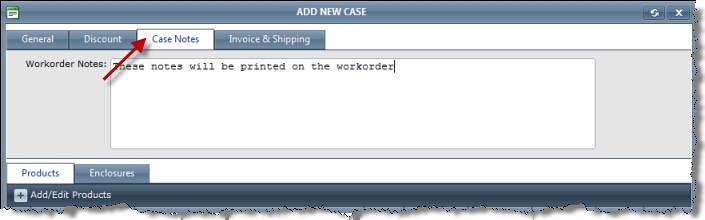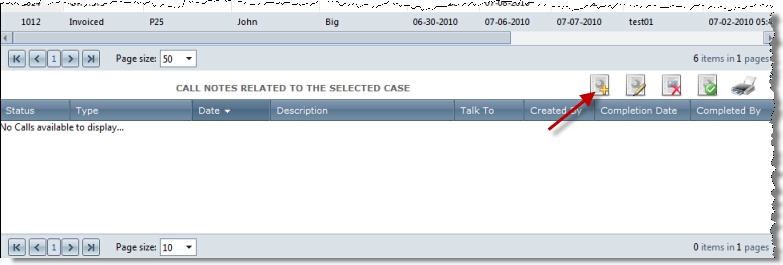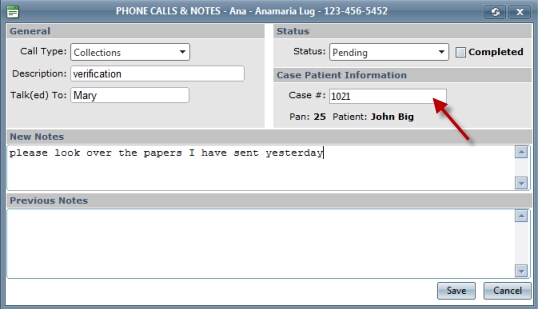Usage:
This topic describes how cases can be created, edited and what are the possible operations that can be done using cases.
Before you start creating cases make sure that you have the Customer for which you want to create the case and the products that will be added to the case.
Please use the links to find out additional information about the prerequisites that are needed:
Navigation: Cases is the third menu option after Customers and Calls & Notes. All existing Cases are displayed in the grid.
To Add a new Case click on New Case button.
To Edit an existing Case, select the case by clicking on it in the grid and click on Edit Selected Case button.
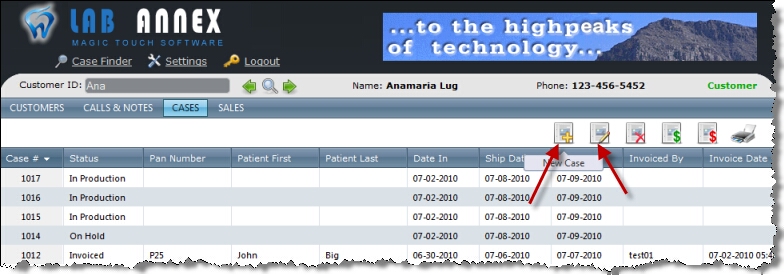
Add or edit Cases
Another option to create a new case is: click on Cases > New Case button,
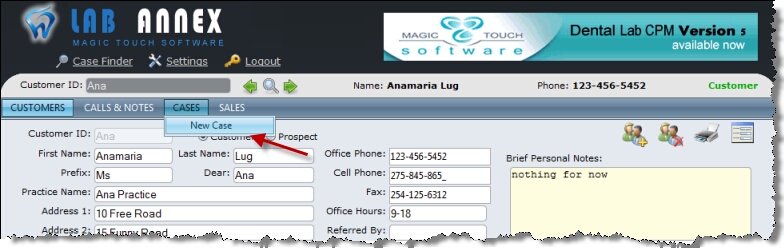
New case path
How to:
1. After the New Case button is clicked as it is shown in the Navigation section, the Add New Case form will open.
New Case form
2. The Case form is divided in two main areas:
3. The Add New Case form has several fields populated by default:
4. Without entering any other information you can click on the Save and Close button. The form will close and the case will be created. It will have a number assigned by default. Note: Clicking on Save and New will close the existing Add New Case form creating a case and also will open another Add New Case form in order to give the ability to create another case. Although the case was created it doesn't contain relevant information. Next will be presented all possible operations that can be done when case is created or edited. |
This section will describe all possible operations that may be done using a case. Not all presented operations can/must be applied to all cases. Each case is created to satisfy the customers need and for this reason cases contains different information. To illustrate all available options a new case will be created, but all operations can be applied to an already created case that is opened for editing. Only exceptions is the Invoiced Case that cannot be updated.
|